企業の安定したIT運営に必要不可欠な存在である、サーバ・ネットワークの監視システム。日常的に使っているがゆえに、見落としがちな機能はないでしょうか?
今回はそんな一例として、サーバ・ネットワーク監視ソフトウェア「パトロールクラリス」のマップ機能に焦点を当て、わかりやすく設定方法についてご紹介します。
以下に当てはまる方はぜひご覧になってください。
- ITインフラの監視ツールの導入を検討している方
- パトロールクラリスのマップ機能についてより知りたい方
- パトロールクラリスの導入はしたものの、マップ機能をまだ使ったことがない方
目次
はじめに
パトロールクラリスとは
ITインフラは今や会社運営において不可欠なものとなっております。そのため、ITインフラに障害が発生してしまい、対応に時間がかかってしまうと、多大な悪影響を被ってしまうこととなります。
したがってITインフラを監視し、障害の発生を未然に防いだり、すぐに復旧をしたりすることが非常に重要です。
パトロールクラリスはそのようなITインフラの監視を一元化できるサーバ・ネットワーク統合監視ソフトウェアです。
マップ機能とは
クラウドや自社サーバなどさまざまな監視対象を一括して監視する場合、どこでどのような障害がおきたか、全体像をみてチェックすることが必要です。
パトロールクラリスのマップ機能は、以下イメージのように、どこでどのような障害が起きているかをスピーディーに把握することが可能となり、地図をドリルダウンしていくことですぐにアラートを確認することができます。

さらに、マップ機能は障害の発生場所の可視化だけでなく、以下のようなメリットも挙げられます。
- マップを常時モニターに映しておくことで、仮にアラートメールを見逃してしまったとしても、障害が発生することに気づくことができる。
- サーバなどハード面で故障をした場合、どのオフィスのどのフロアのどこにあるかが視覚的に表示することが可能なため、すぐに機器がどこにあるか把握し、復旧作業を行うことができる。
- マップ画面から、「PINGの実施」や「レポート確認」、「過去の障害履歴確認」などを行えるため、マップを起点とした効率的な運用が実現可能。
マップ機能の便利さはお分かりいただけましたでしょうか。ただ「マップ機能は便利そうだけど、設定に時間がかかってしまうのでは・・・」と思われた方ももしかしたらいらっしゃるかもしれません。
そこで今回はコムスクエア社のインターン生である私が実際に設定をしてみることで、マップ設定の簡単さについてお伝えできればと思います。
マップ機能の設定
まずは、全体の構成です。今回は下記のように3段階でドリルダウン(階層を下げる)を行うことができるマップを作成します。
1:日本地図とオフィスのマップ
2:オフィス内の構造とサーバラックの所在地
3:サーバラック内とクラウドの監視対象
シチュエーションとしては東京と福岡にオフィスがあり、本社が東京にあるような企業を想定して企業のマップを作成していきます。
1階層目:日本地図とオフィス
まずは日本地図上に企業のオフィスを設置したマップを作成します。
最初に「マップを作成」をすると最初は真っ白な状態で表示されます。最初に、背景を選択します。
背景はプリセットでたくさんの素材が用意されているため、ここから必要な素材を選択します。
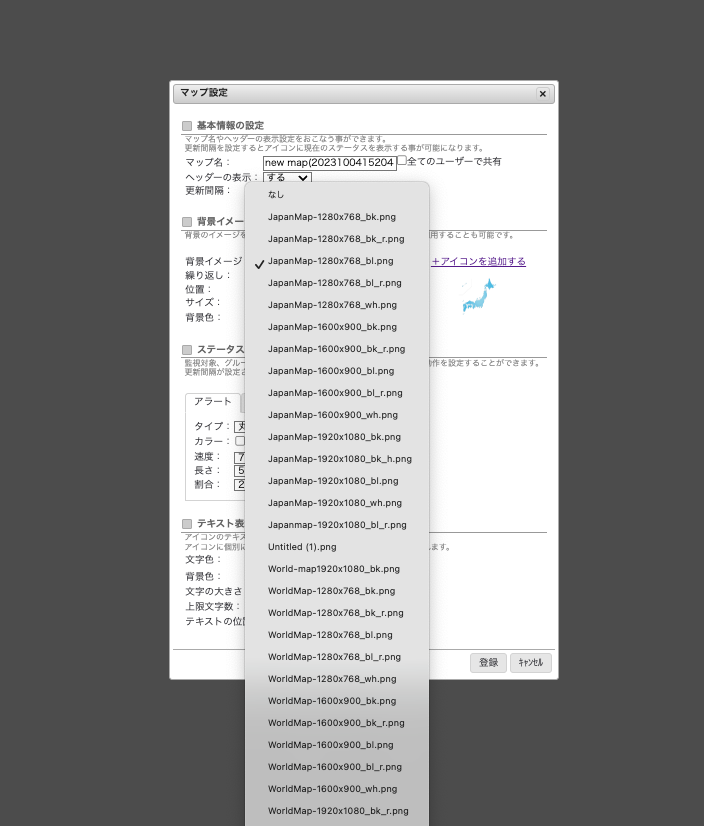
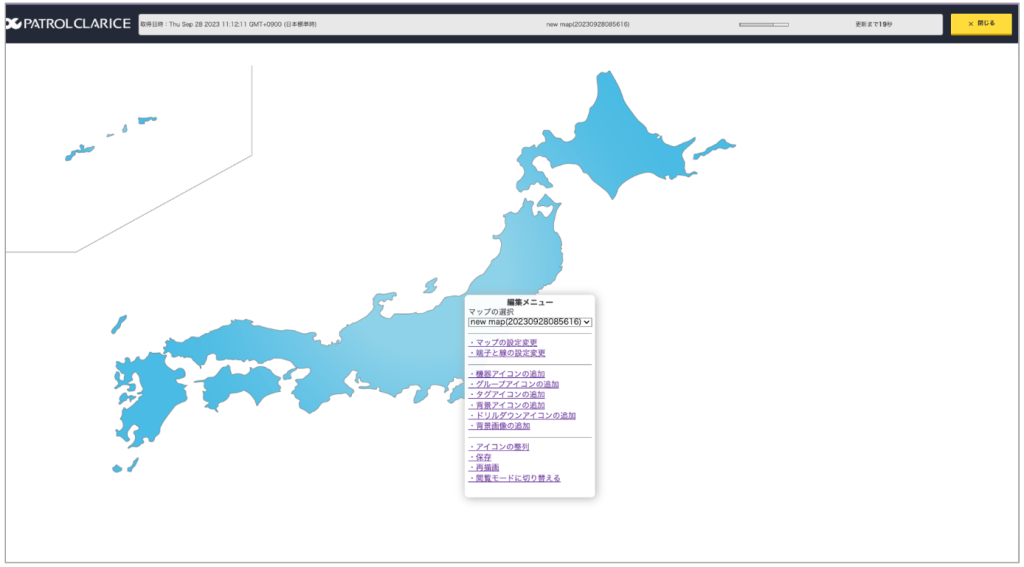
日本地図が現れました。
次に2つのオフィス設置してみます。アイコンイメージや設置場所サイズ・フォントサイズ等の細かい設定も可能です。
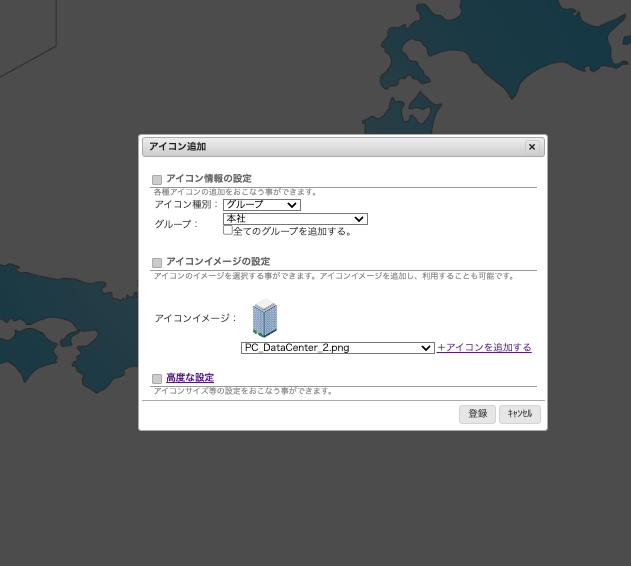
今回は最初に記載しましたように、東京と福岡にオフィスがあるという想定で二つのオフィスを日本地図上に設置しました。
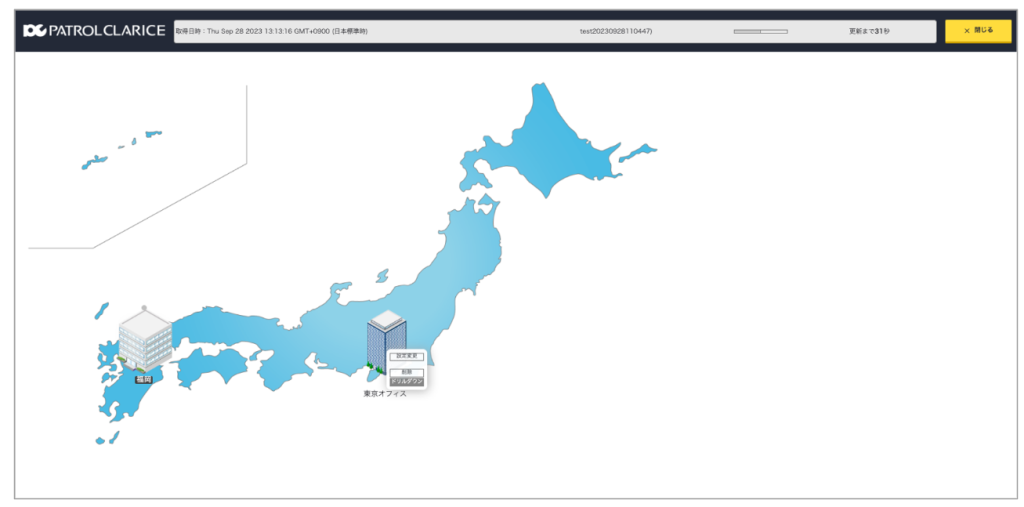
2階層目:オフィスの内部
次にオフィスの内部を設定します。まず2階層目のオフィスを設置する新しいマップを作成します。
ここでは背景をプリセットの写真ではなく、別サイトにて入手したオフィスの構造図を使います。マップ設定から背景イメージを自由に設定することができます。
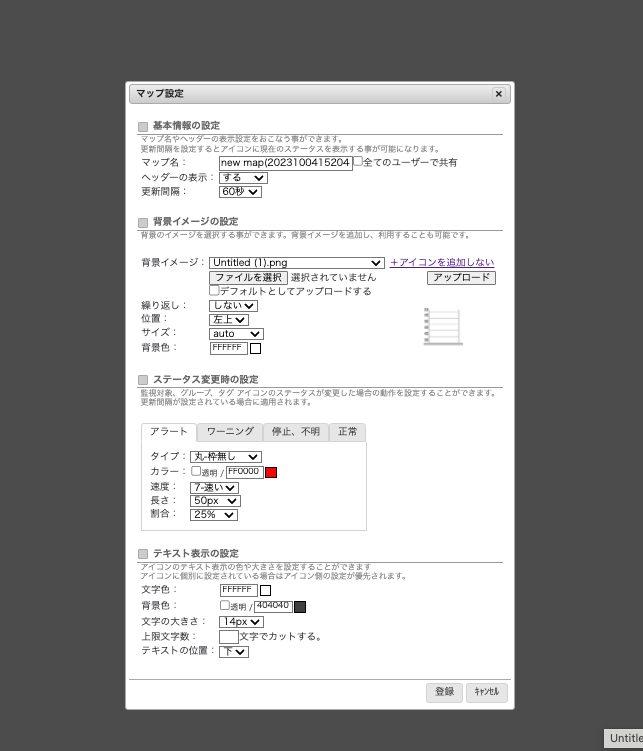
今回は以下のようなオフィスの画像を用意し、設定しました。
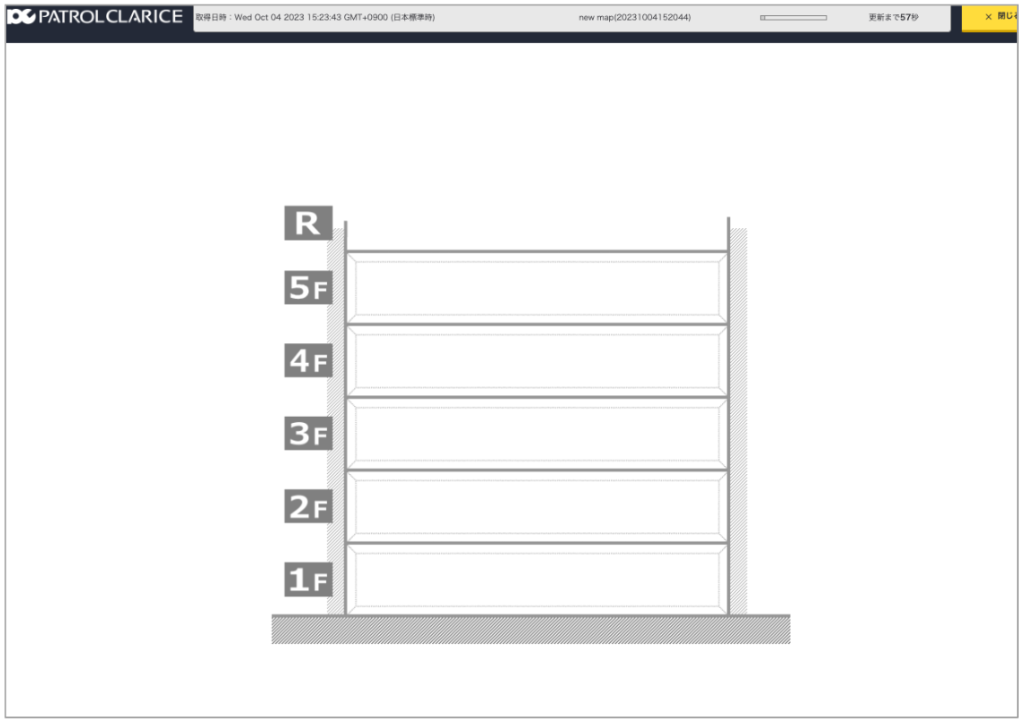
ここから1階層目と同様の手順でアイコンを設置します。
また、見やすさのために、下の画面に戻るボタンも設置します。
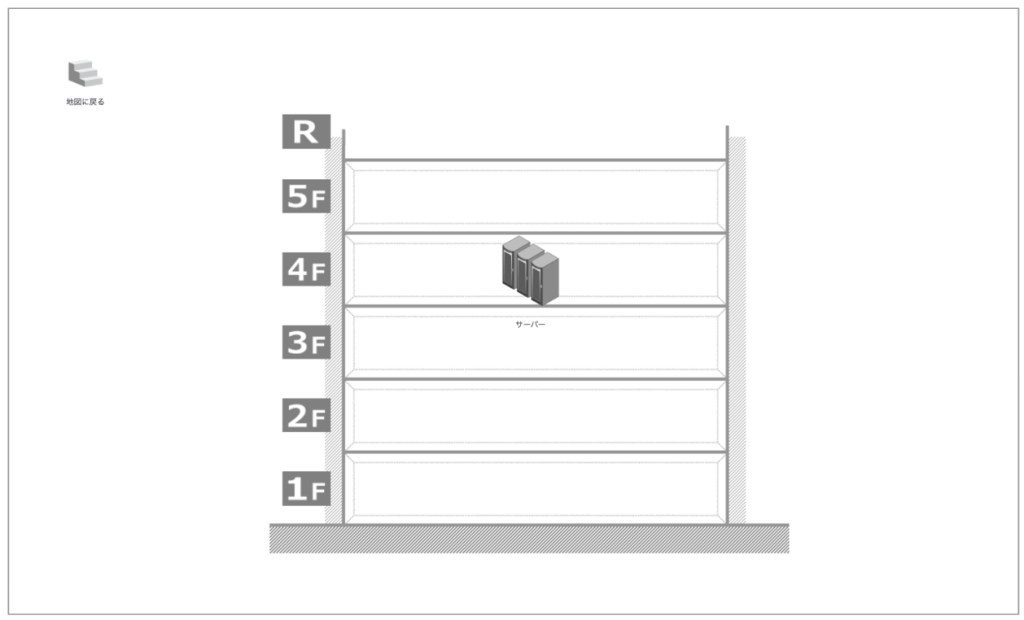
最後に2階層目と1階層目をリンクさせるため、1階層目の日本地図に戻り、「アイコン追加」の「高度な設定」からマップの中の該当アイコンを「ドリルダウン」します。
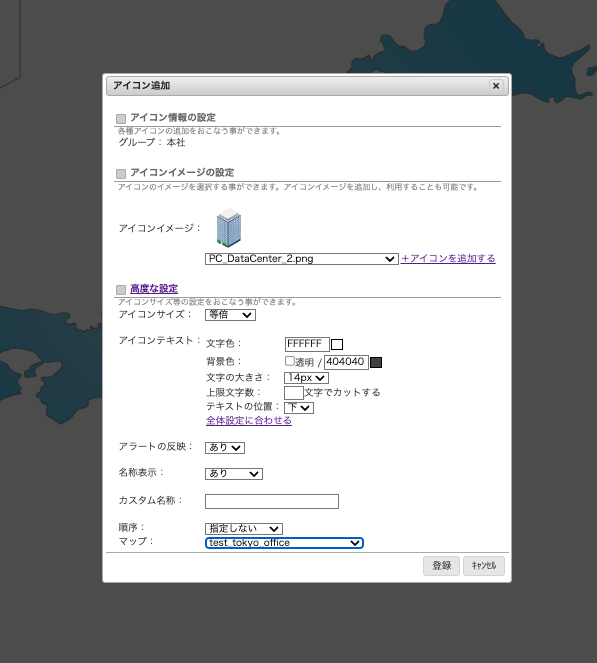
3階層目:ラック内部
いよいよ最後に実際の監視対象機器を配置します。
あらかじめ監視対象機器のグループ分けは初期設定で行なっている想定の下、今回はグループ名「本社」の監視対象機器を選択し、全ての機器を追加します。
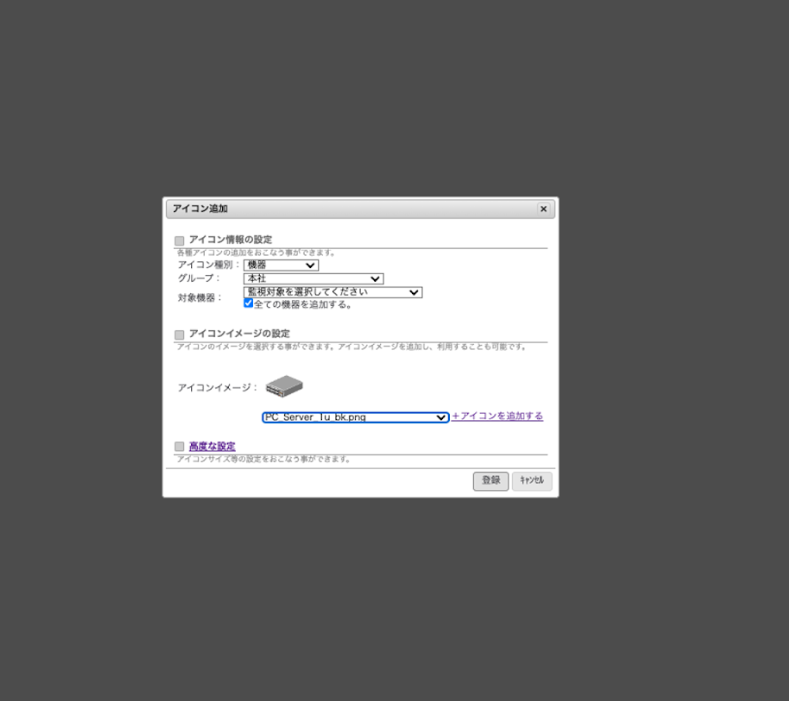
登録されている全ての機器が画面上部にでてきたら、これを管理しやすいよう以下のようにきれいに並べていきます。
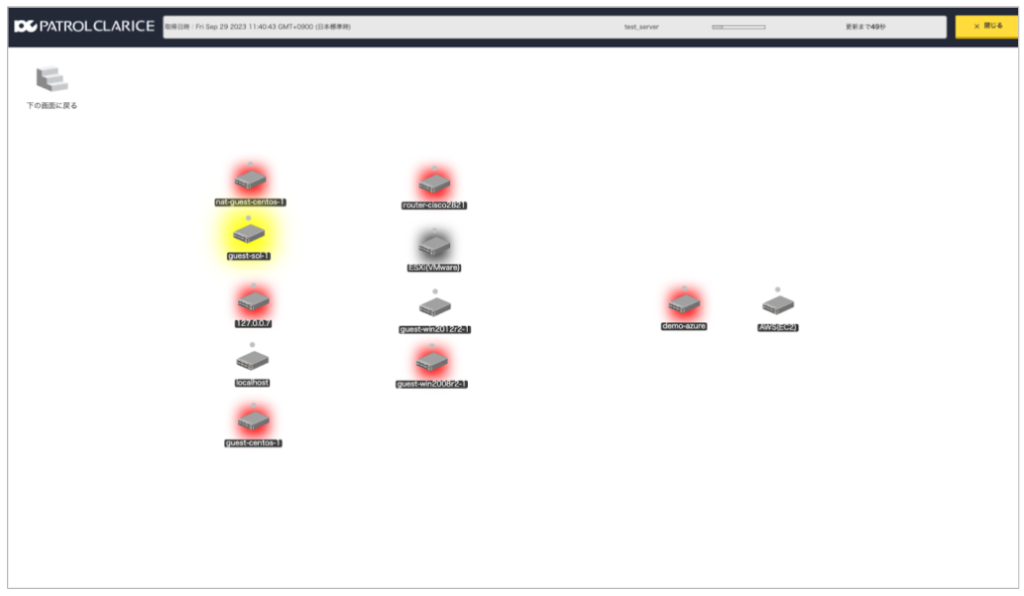
次にサーバーラックの画像を設定します。
この画像はプリセットされている画像を使用しました。
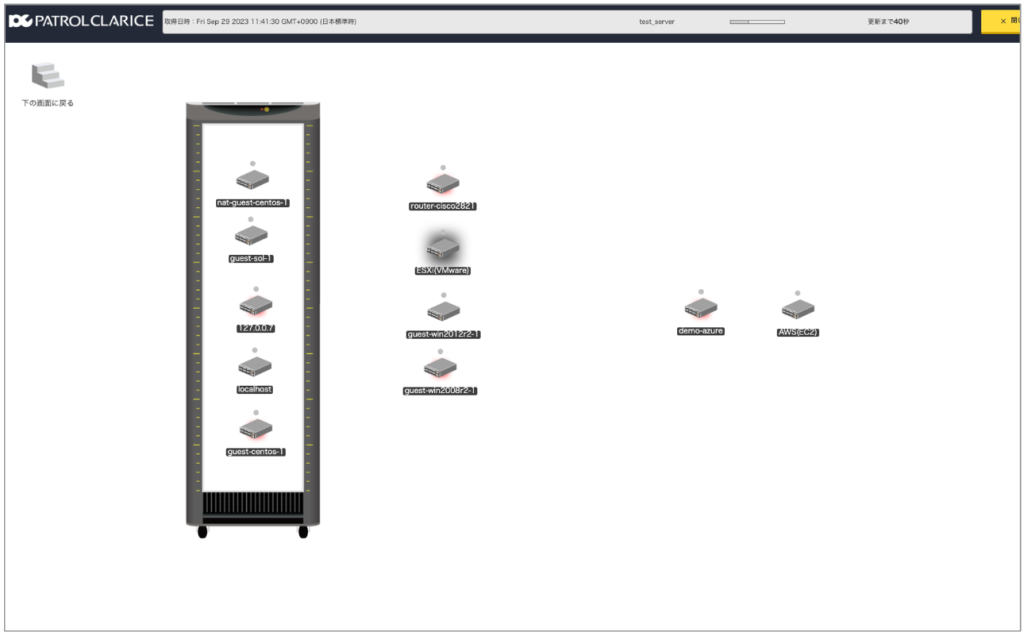
もう一度ラックを追加し、別サイトで取得したクラウドのイメージをアップロードします。
以上を終えますと、今回作りたかったマップが完成しました。
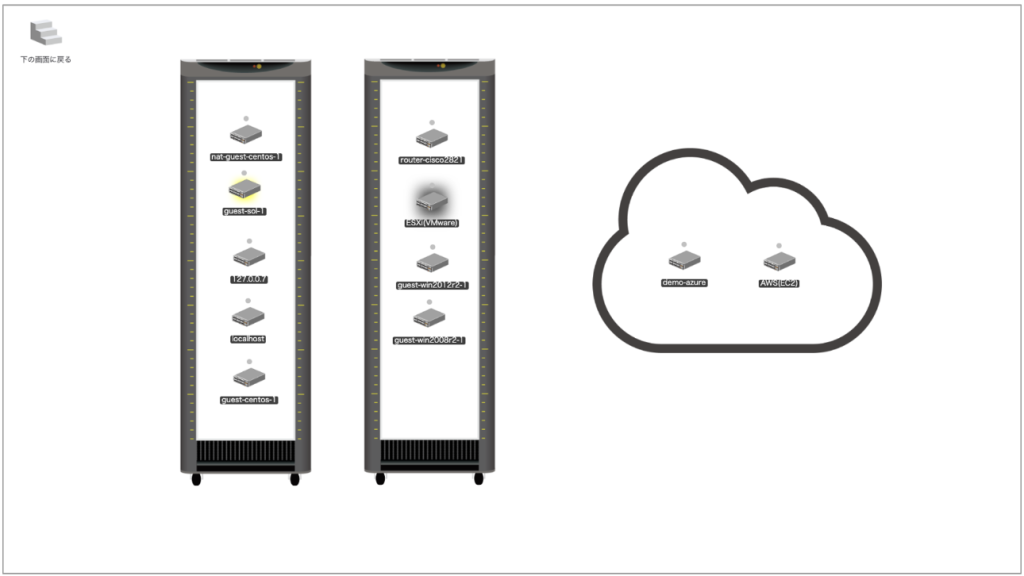
今回作成した3階層のマップはすべて連動しています。そのため、一階層目の日本地図から、二階層目、三階層目の情報まで確認することができるようになっています。
実際どこかしらに警報が出ている場合は、以下のように地図上で赤く点滅するため、一目で状況を把握することができます。
上位の階層で状況を把握するだけでなく、下位の階層にある機器などの細かい情報まで簡単に確認することができるようになります。
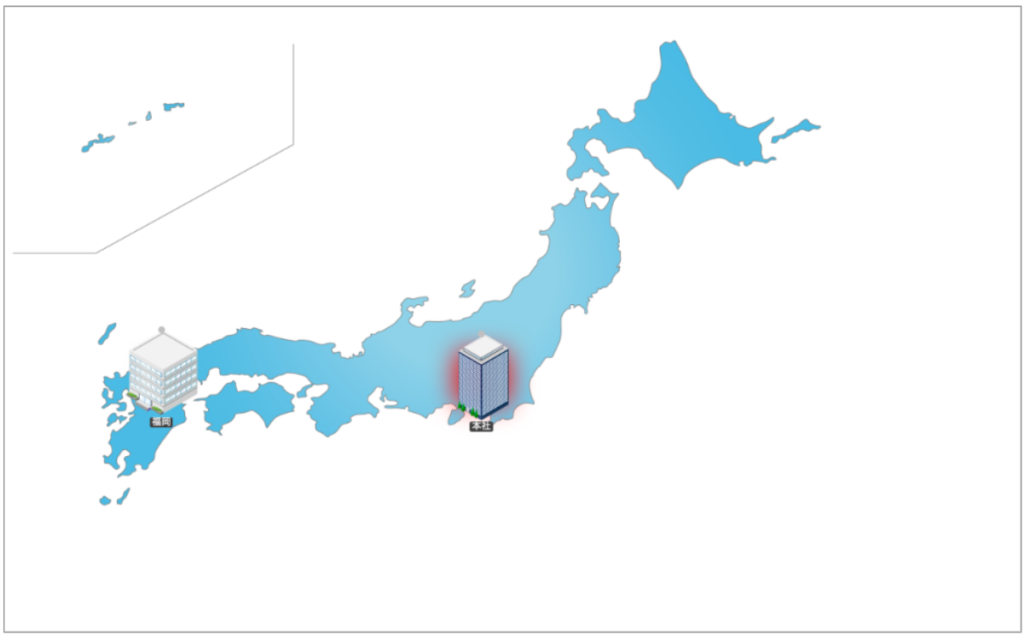
補足:アラートの色について
ここでは赤・黄・グレーで色が分かれて点滅していることが分かります。この赤色は警報を、黄色は注意を、グレーは監視停止中を示しています。
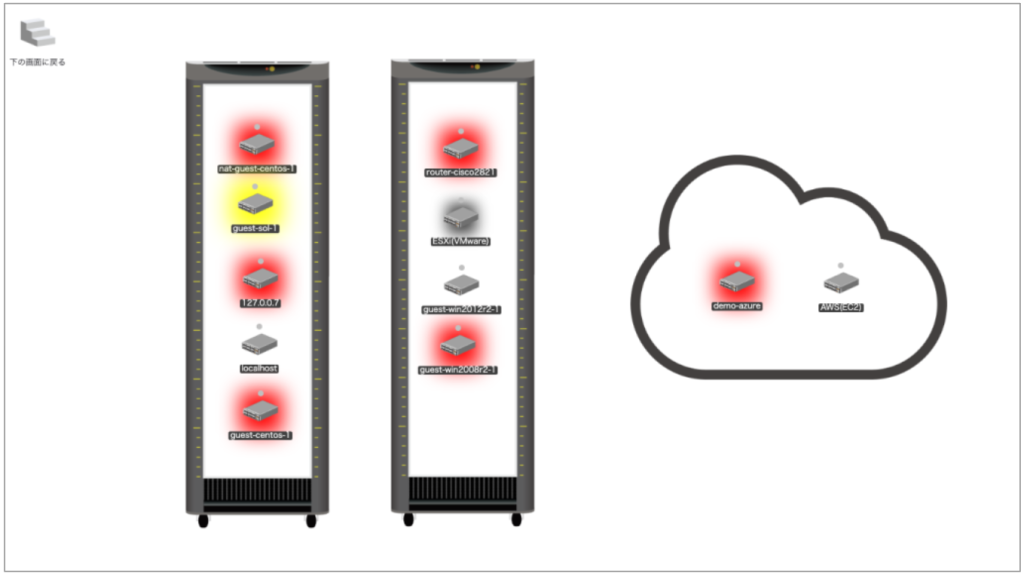
警報と注意の違いは求められる対応の優先順位を表しており、その基準は閾値として自由に設定可能です。
最後に
いかがでしたでしょうか。
今回作成した3階層のマップはすべて連動しており、監視対象機器のいずれかでアラートが発生した場合、上位の階層でもアラートが確認できます。
そのため、運用時は1階層目の日本地図をモニターに表示しておくことで、アラート発生を確認したらドリルダウンして、二階層目以降の対象機器を特定するという運用が可能です。
実際の設定イメージや利用イメージは湧きましたでしょうか?
マップ機能をさっそくを使ってみよう!と思っていただけたら嬉しい限りです。
マップ機能はパトロールクラリスに標準搭載されている管理機能ですので、ユーザーの方はまずは今回の記事を参考にお試しください。
パトロールクラリスにはマップ機能以外にも運用を効率化する便利機能が多数搭載されておりますので、是非ご確認ください。





