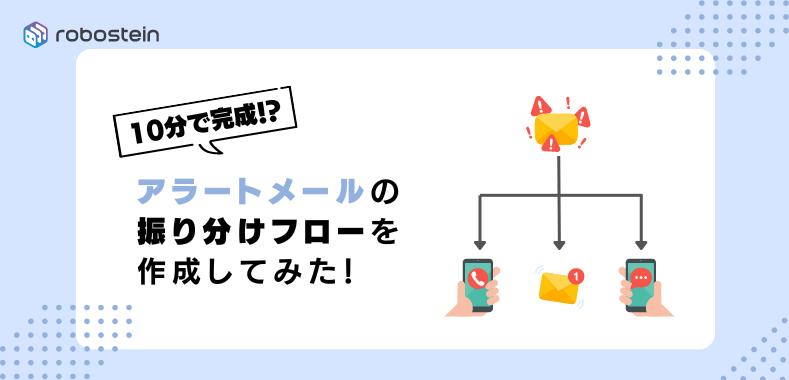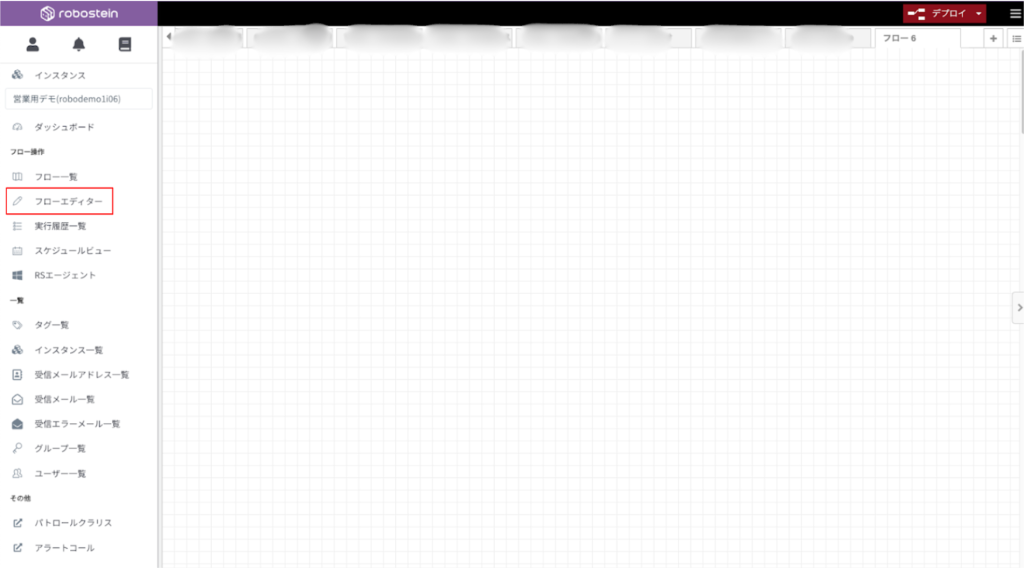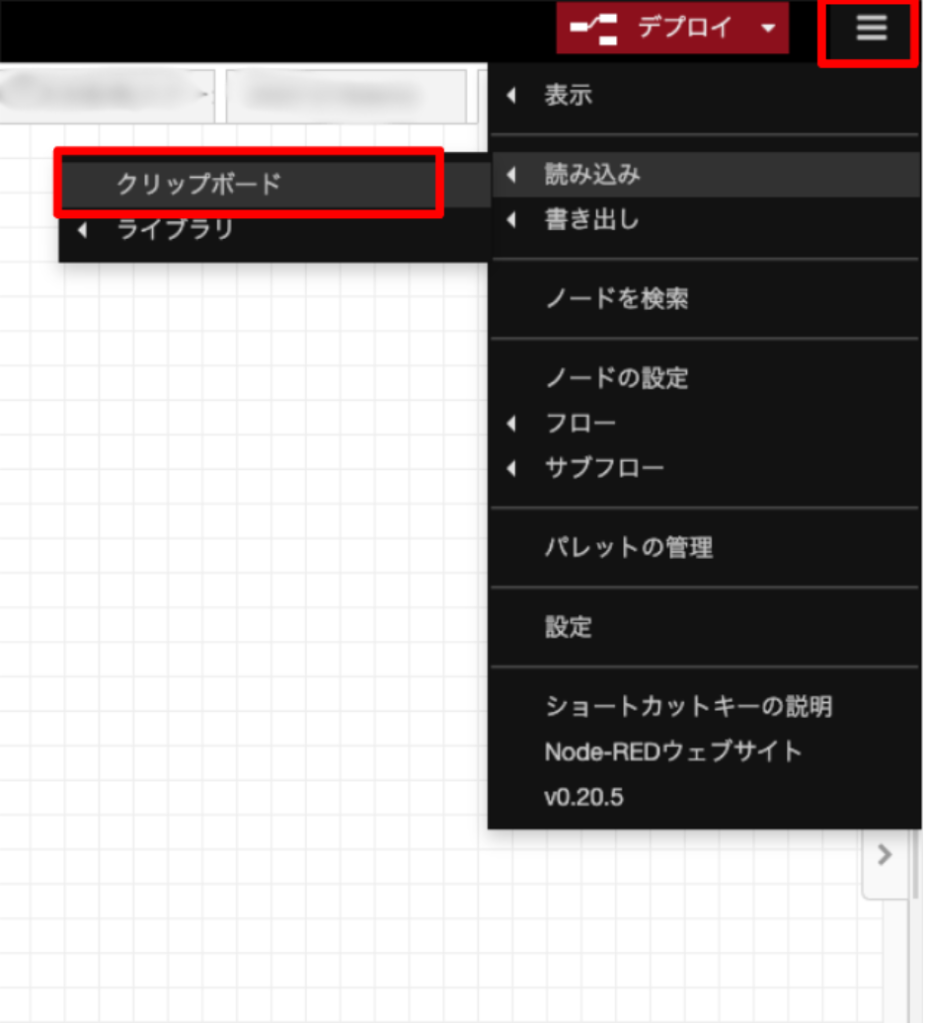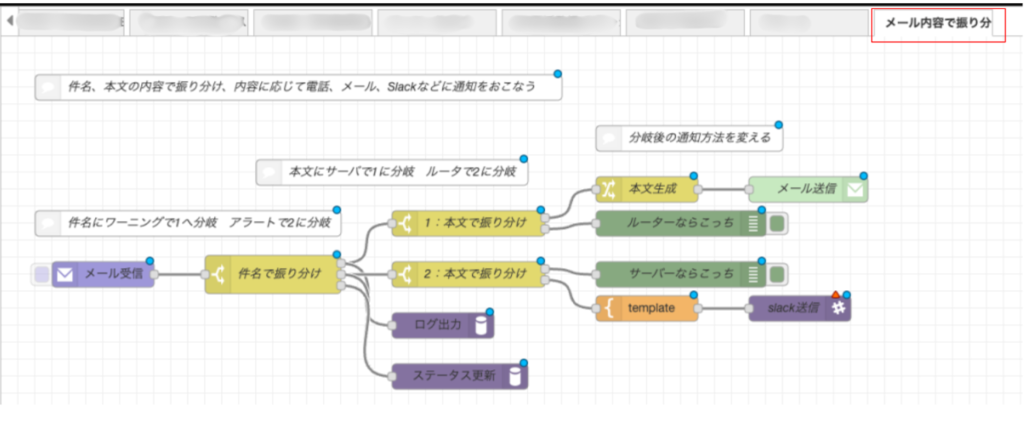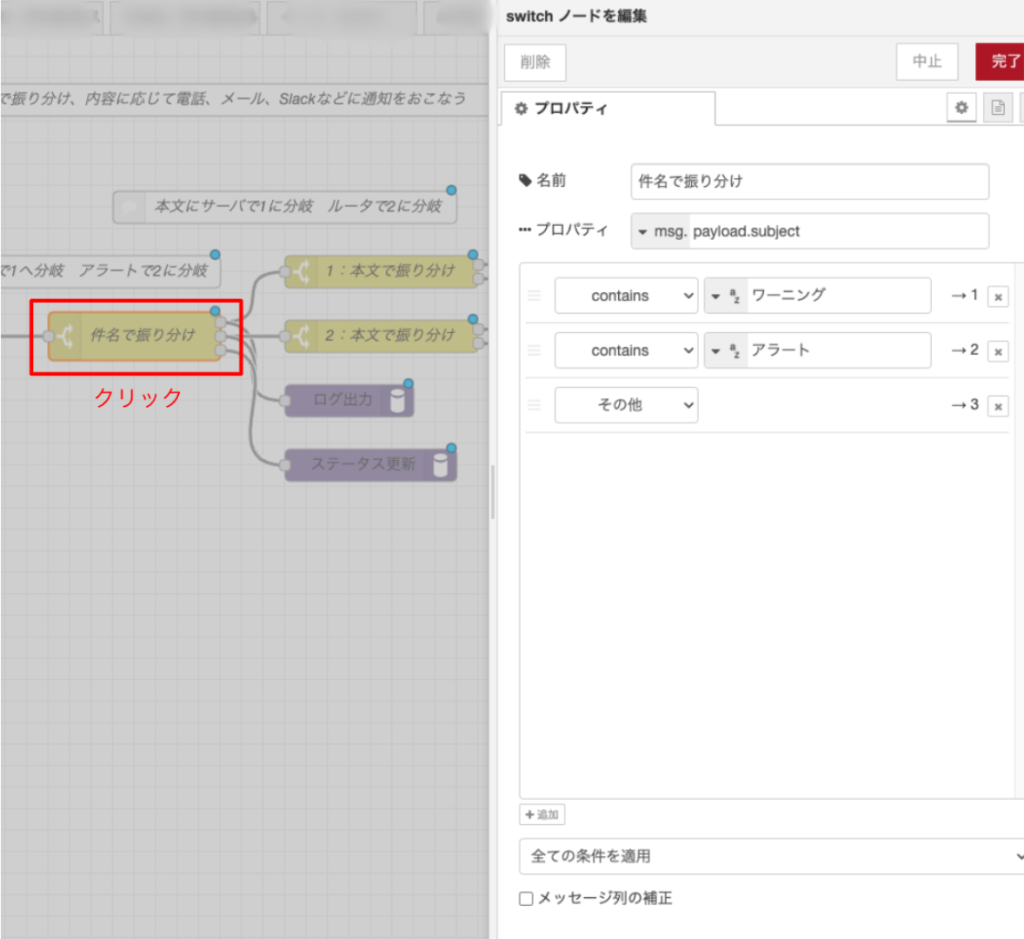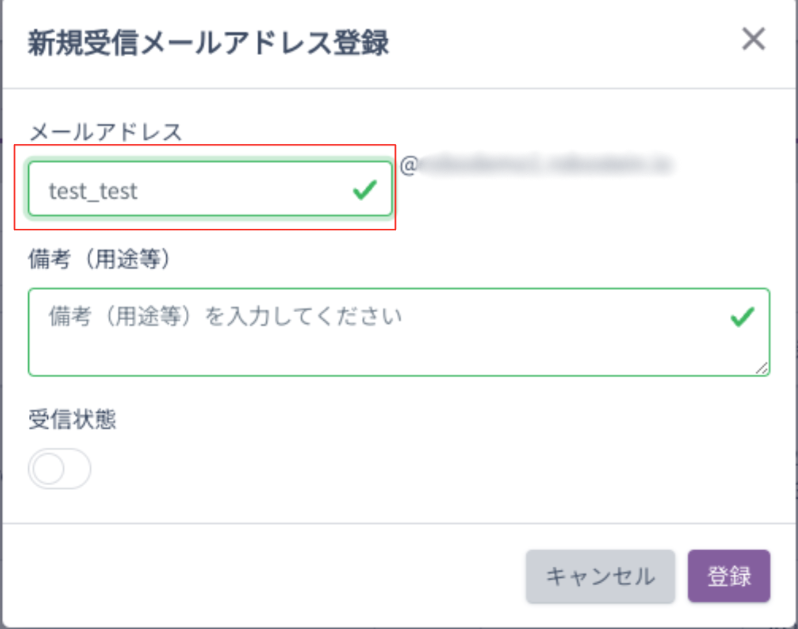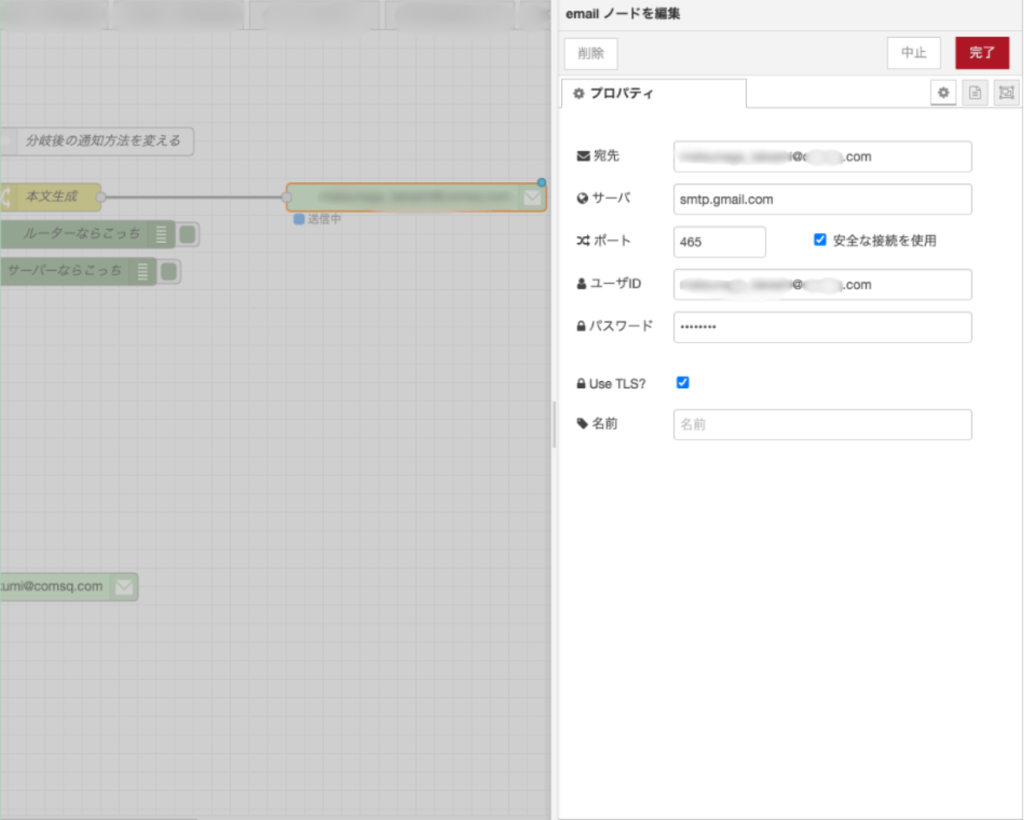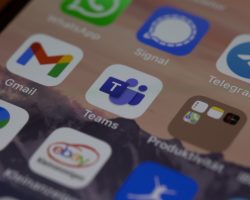目次
ロボシュタインって実は簡単?
株式会社コムスクエアが開発・販売するIT運用自動化プラットフォーム「ロボシュタイン」は、
『だれでもカンタンにローコードでフローを作成し、業務の自動化を実現できる』という強みを持っています。
しかし実際に簡単に操作ができるのか?と疑問に持たれた方もいらっしゃるかと思います。
そこで今回は実践を交えて簡単にフローが作ることができるということをご紹介いたします。
ロボシュタインとは
「ロボシュタイン」とはシステム監視・運用に最適化された自動化プラットフォームです。
運用プロセスの品質向上や運用コスト削減、スタッフの長時間労働の是正、自動化における効果の可視化などの効果が期待できます。
サンプルフローをもとに作成
ロボシュタインにはよく使われるフローをすぐに作成することができるサンプルフローがマニュアルの中に準備されています。
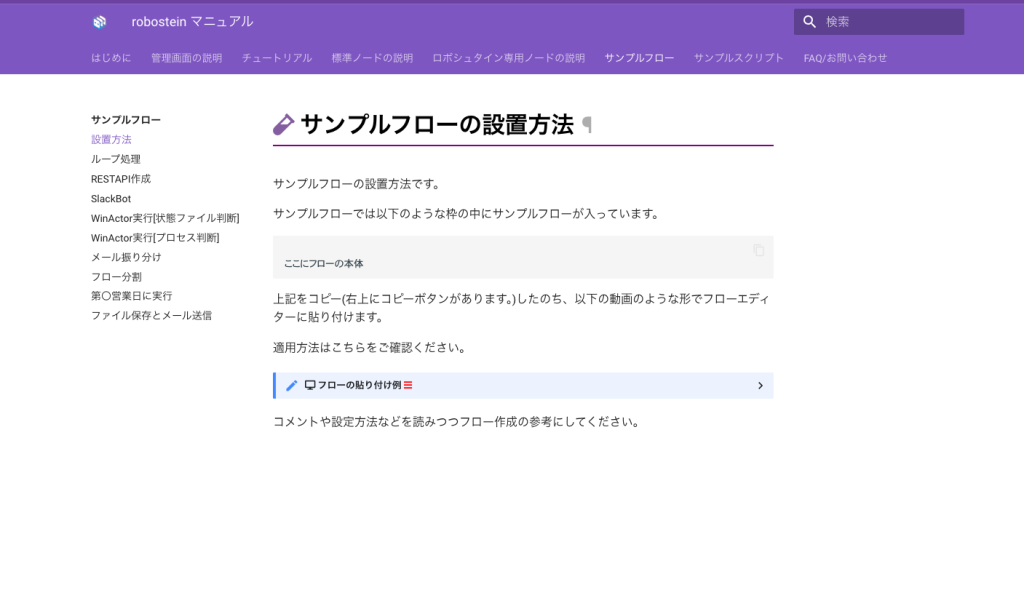
今回はこのサンプルフローのうちの「メール振り分け」を使用し、
アラートメールの自動振り分けフローを作ります。
アラートメールの自動振り分けフローとは
日々のIT運用業務において、ITインフラの監視ツールは導入しているものの、重要なアラートを見逃してしまい、障害対応が遅れてしまったという経験はないでしょうか?
「アラートメールの自動振り分けフロー」はそのような状況を解決することができる手段の一つです。
お使いの監視ツールから発砲されるアラートメールの中から、重要なもの抽出して複数のメールアドレスやSlackで知らせることができます。
今回はそのフローをサンプルをもとに作成します。
実践
1. サンプルフローの貼り付け
まずはサンプルフローの中の「メール振り分けサンプル」を選択し、フローコードをコピーします。
次にこのコードを貼り付けます。
まずロボシュタインを開き、「フローエディター」を選択します。
次に右上の3本線をクリックし、読み込み→クリップボードを選択します。
貼り付けて実行します。
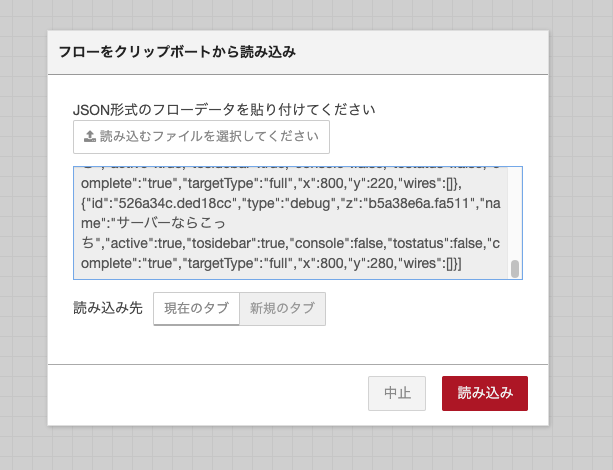
実行すると、読み込んだフローが新しいタブに書き起こされています。
このフローを文章で説明しますと以下のようになっております。
- アラートメールを受信し、「ワーニング」、「アラート」という単語が含まれている
件名のメールを選別 - 「サーバー」と「ルーター」が含まれているメールの本文でメールを選別
- 例えば「ワーニング」かつ「サーバー」ならば、振り分けたメールに合った通知用のメール内容を作成して送信
というように各フローを実行
このフローからメール本文の振り分ける単語の内容や、ノードの追加・削除などは後から自由に変更することができます。
2. 受信メールの設定
次にメールのアドレスを設定します。
登録するメールアドレスには、
・ロボシュタインが監視ツールなどからメールを受信するための “受信用メールアドレス”
・ロボシュタインから再送するための “送信用メールアドレス”
の2つを設定する必要がありますが、今回は先に受信メールを設定します。
「受信メールアドレス設定」から新規受信メールを作成します。
ここでは
test_test@~ というアドレスに設定しました。
このアドレス名はご自由に設定してください。
「新規受信メールアドレス登録」からメールアドレスを新規作成した後に、再び「フロー設定」に戻り、先ほど作成したメールアドレスを「受信メールノード」に登録します。
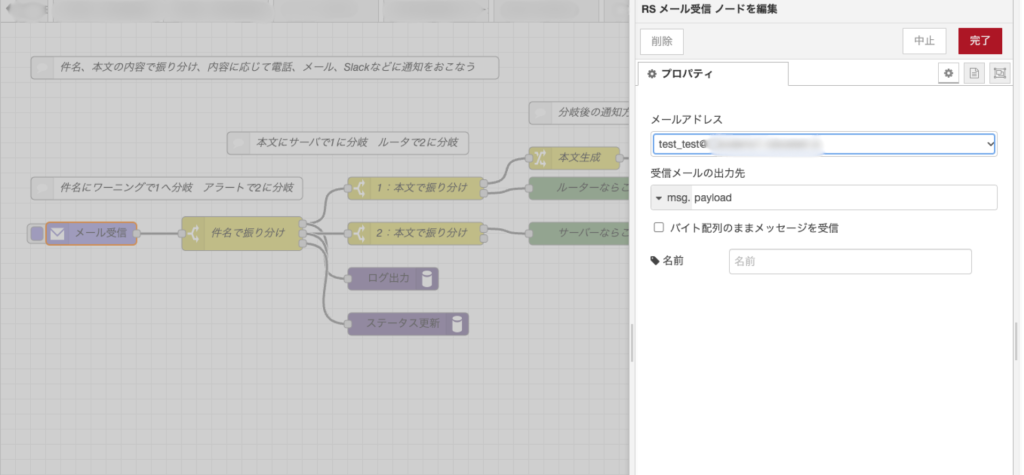
3. 受信用メールアドレスの作成
次に受信用メールアドレスを設定します。
今回は Google WorkSpace での利用を想定し、ビジネス用Gmailアドレスで受信を行う場合の手順をご紹介します。
Gmailを使うときの設定手順は以下の流れになります。
3.1 Googleアカウントで専用のアプリケーションパスワードを設定する
3.2 ロボシュタインの「メール送信ノード」に受信するメールアドレスやパスワードなどを設定する。
Gmailにおいて、ロボシュタインなどサードパーティ製のアプリケーションを使用する場合、「アプリケーションパスワード」を設定する必要があります。
そのためまずはこの設定方法について解説します。
まずは “Googleアカウントを管理” からセキュリティ設定を開きます。
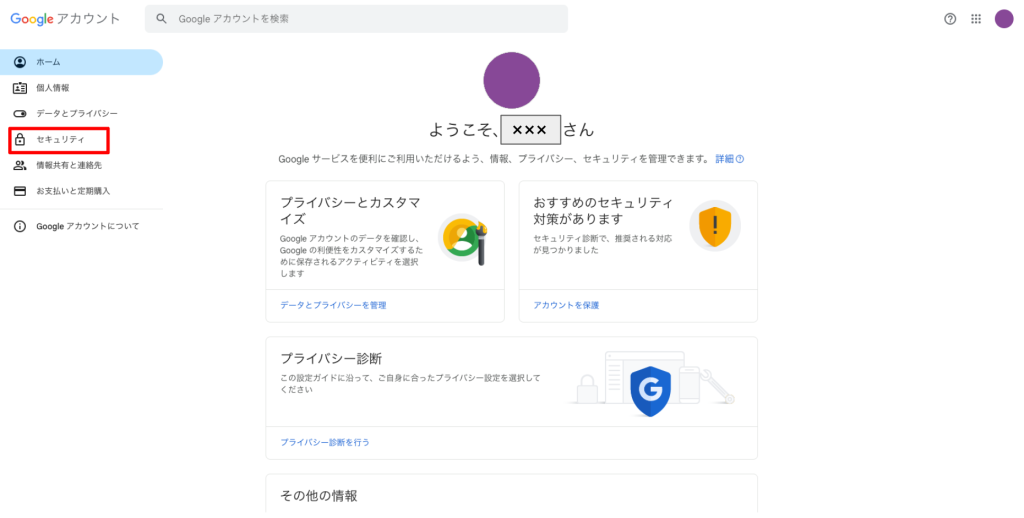
次に”セキュリティ” の “2段階認証プロセス” をクリックします。
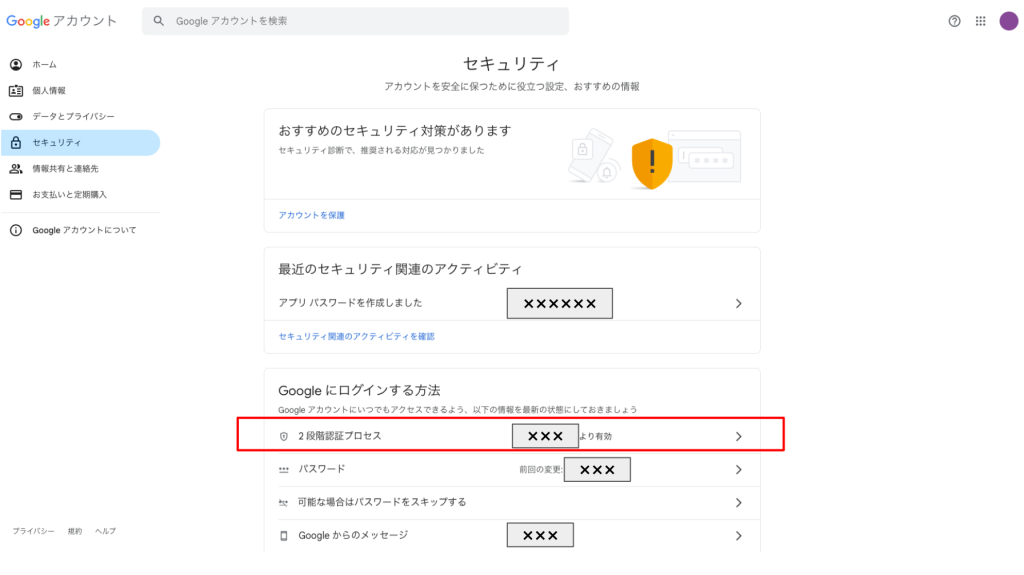
2段階認証を有効化していない場合は有効化し、
有効化している場合はそのままスクロールをして “アプリパスワード” を選択します。
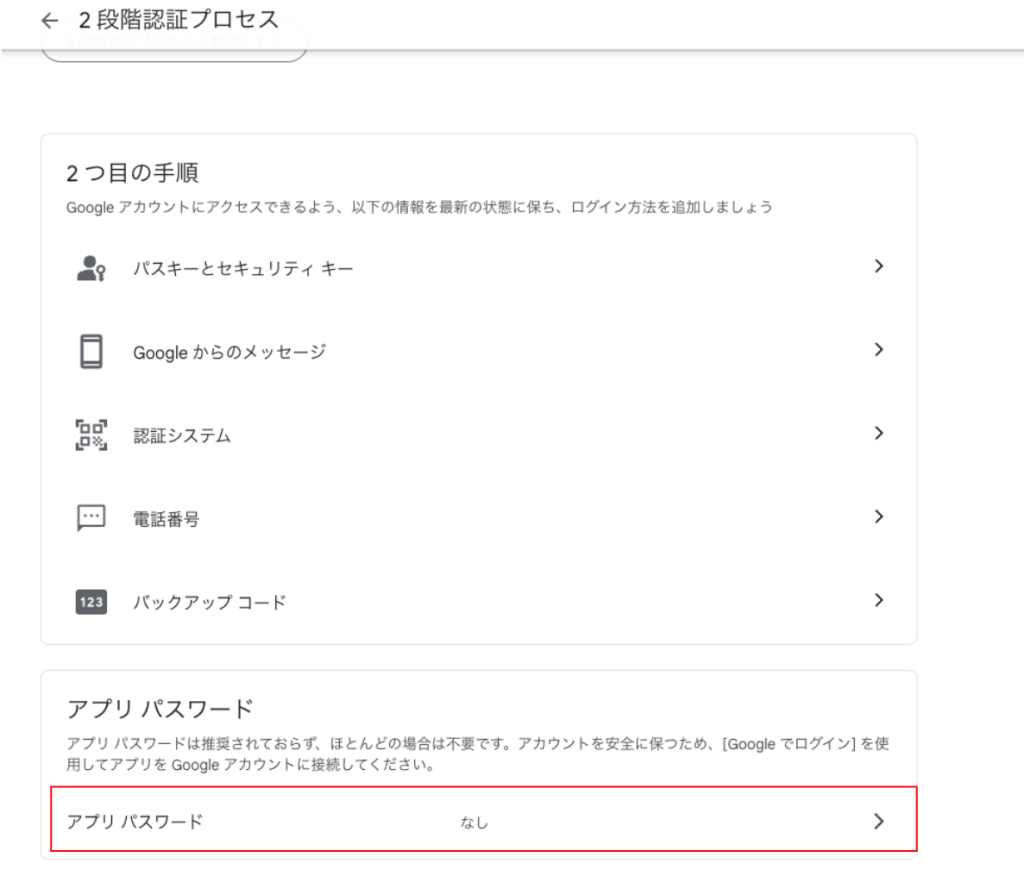
すると、アプリ名を要求しますので、適当なアプリ名を割り当ててください。
ここでは「robostein」と設定しました。
するとスペースを含んだ16桁の英字のアプリパスワードが生成されます。

このパスワードをコピーしてGmail側の設定は完了です。
次にロボシュタイン側のメール送信設定を行います。
ロボシュタインで先ほど作成したフローを開き、メールノードをダブルクリックします。
ここに宛先や、先ほど作成したパスワードからスペースを除いたものなどを入力します。
宛先とユーザーIDは同じGmailアドレスを入力します。
これでメール設定は完了です。
今回使用したサンプルフローにおいて「Slack送信」がありますが、それはこちらの記事で説明しております。
ぜひご覧になってください。
4. メールのテスト
最後にこのフローが正常に動くかどうかテストします。
手順としては以下となっております。
4.1 ロボシュタイン側で”デプロイ”を実行する
4.2 振り分けフローが感知する文言を入れたテストメールを送る
4.3 ロボシュタインからのメールを受信できるか確認する
まず4.1のデプロイを実行します。

次に4.2のテストメール送信を行います。
今回のフローにおいて、
『タイトルに「ワーニング」が含まれており、かつ本文内に「サーバ」が含まれているならばメールを発報する』
というフローを設定したので、以下のようなメールを “2. 受信メールの設定” で設定したアドレス “test_test@ … ” に送信します。
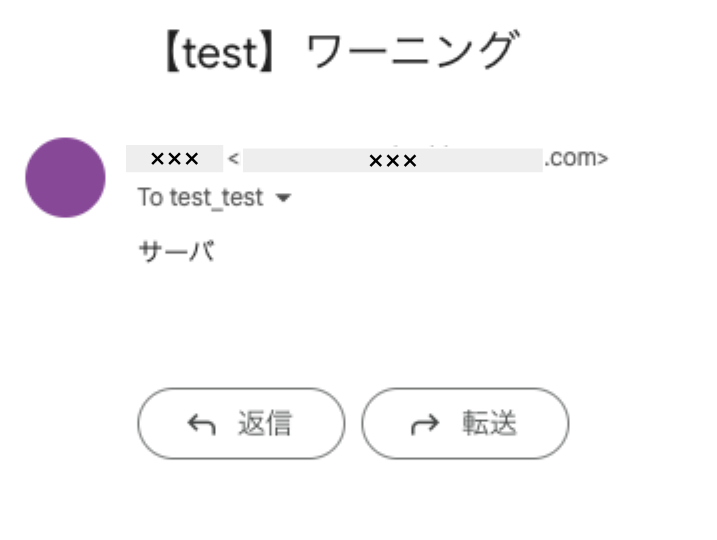
すると、以下のメールが返ってきました。
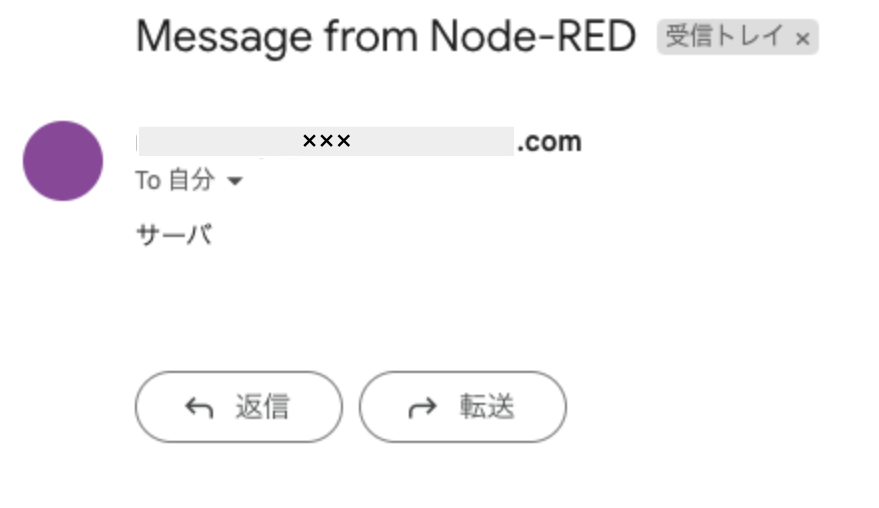
ロボシュタインからメールが転送されてきたため、テストは成功したことがわかります。
最後に
いかがでしたでしょうか?
「簡単に設定できるな!」と思っていただけましたでしょうか?
ロボシュタインはサンプルフローなどマニュアルが充実しているだけでなく、サポートも充実しております。
これらを存分に活用して、日々のお仕事を効率化して楽にしてみませんか?
本記事を通してIT運用自動化プラットフォーム「ロボシュタイン」に興味をお持ちいただいた方は、こちらより弊社製品サイトをご確認ください!