2021年3月にMicrosoft社は 、「Power Automate Desktop」をwindows10ユーザーは追加費用なしで使用できることを発表しました。
https://japan.zdnet.com/article/35167310/
この、「Power Automate Desktop」がどんなものか簡単にご説明すると、コードを書かなくても自動化の処理が作れるRPAツールです。
各操作の処理ブロックをドラッグアンドドロップして設定し、それを繋げていくことで実行させたいフローを作成できます。
これがwindows10ユーザーなら無償で使うことができるというのは大変な驚きですよね。
今回はそんな「Power Automate Desktop」で作成したフローの削減効果や稼働状況を確認するために、「ロボシュタイン」のダッシュボード機能と連携してみようと思います。
ロボシュタインの詳細はこちら
RPA導入においてよくあるのが、導入したはいいが、結局どれだけの時間を自動化・効率化できたのかが分からないといった事例です。RPAを導入しても、導入したことに満足してしまい、本来の目的である効率化の効果がどれだけあったのかが分からないようでは本末転倒です。
ロボシュタインのダッシュボード機能では、人手で行っていた時間と比較して、「Power Automate Desktop」でどれだけ作業時間が削減できたのか、また作成したフローが正しく稼働しているかなどの稼働状況を一目で確認することが可能になり、管理が楽になり、自動化効率の可視化も可能になります。
ということで今回は、弊社の「ロボシュタイン」の中にあるダッシュボード機能を使って、「Power Automate Desktop」による自動化によってどのくらい削減効果が得られたかを可視化していこうと思います。
目次
ロボシュタインでPower Automate Desktopを監視する仕組み
Power Automate Desktopで作成したフローの削減効果をロボシュタインのダッシュボードで確認するには、Power Automate Desktopとロボシュタインを連携する必要があります。
方法としては、Power Automate Desktopのフローの中にロボシュタインのAPIを呼び出す処理を入れることで実現します。
Power Automate Desktopで作成するフローの中の、
1.開始時
2.終了時
3.エラー時
それぞれのタイミングでロボシュタインを呼び出すことで、
・フローが正しく実行されたか
・処理にどれくらい時間がかかったか
・エラーになり処理が実行されなかった
などをロボシュタインの方で確認することができます。
その流れを図に表したものがこちらです。

Power Automate Desktop側では開始時、終了時、エラー時にそれぞれにロボシュタインのAPIを呼び出していることがわかります。
Power Automate Desktopから呼び出されたことにより、ロボシュタインで作成したフローが稼働し、処理中なのか終了したのか、またはエラーで処理が失敗しているのかどうかを確認しています。
そして、受け取った情報を元に、ロボシュタインのダッシュボード画面へ結果を表示させることができるという仕組みです。
それでは次は、Power Automate Desktopを実際に使用し、フローを作ってみようと思います。
Power Automate Desktop無料版を使ってみた
まず、アプリを開き「+新しいフロー」をクリックし、新しいフローに名前をつけ、追加した後にこの編集画面に移ります。
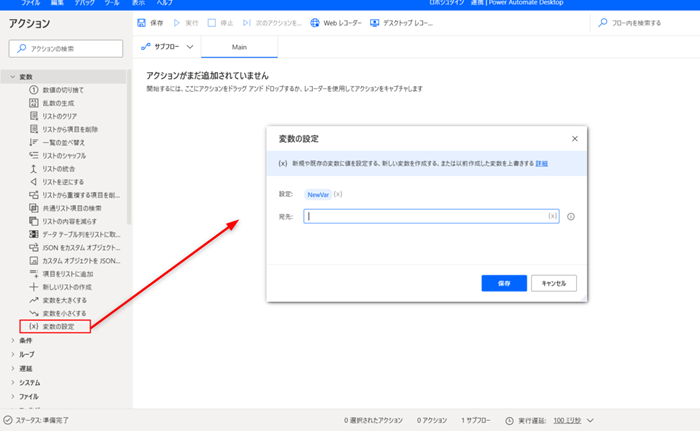
編集画面での操作は基本的に左のアクションメニューからやりたいことを選択し、中央にある「Main」にアクションを追加します。
追加すると設定画面が出てきます。ここでアクションの詳細の設定をし、保存を押すと、フローの最初にこのアクションが設定されました。
このような操作方法で左のアクションメニューから選択し、ドラッグアンドドロップでフローを繋げて作成していき、完成したフローがこちらです。
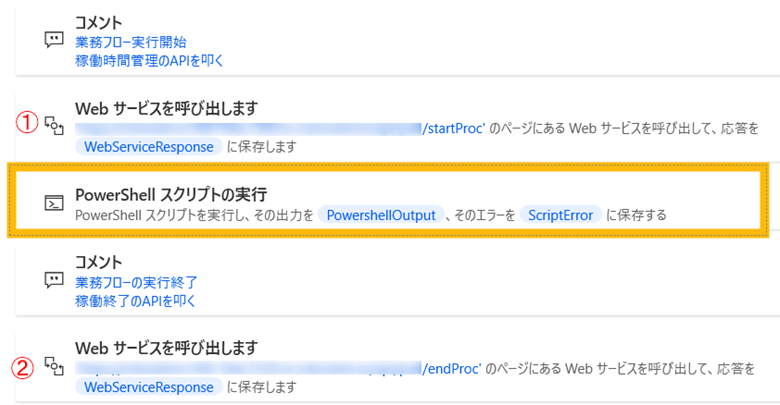
今回はわかりやすくご紹介するために、シンプルなフローを作成しました。
作成したフローの中で、2回ロボシュタインを呼び出していますが、①が開始時、②が終了時です。
そして、オレンジの枠内がPower Automate Desktopで行いたい自動化の処理のフロー部分です。
エラー時も同じようにロボシュタインを呼び出します。
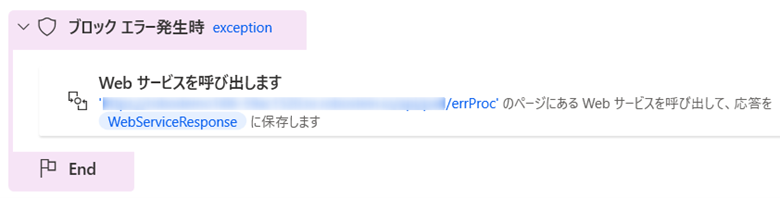
これでPower Automate Desktop側でのフローを作成ができました。次はロボシュタイン側のフローの設定をします。
ロボシュタインでPower Automate Desktopと繋げるためのフローを作成する
ロボシュタイン側のフローも今回はシンプルに作成していきます。
まずはPower Automate Desktopで作成したフローの実行開始のためのフローです。フローにはトリガーノードとステータス更新ノードの配置・設定が必要です。
こちらが作成したフローです。
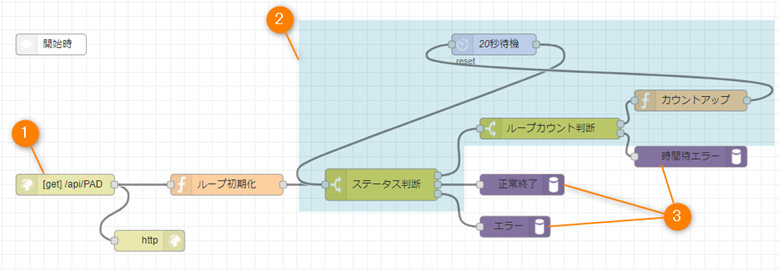
①がトリガーノードです。Power Automate Desktopからの呼び出しを受け取り、フローが実行されます。
②では、ループと言って背景色が青の部分を繰り返し実行します。繰り返していても応答がない場合はエラーと判断させ、③の1番上にある時間待ちエラーに移ります。
③はステータス更新ノードで、状況を確認するノードです。正常終了かエラーかを判断するためにPower Automate Desktopからの呼び出しを一定間隔で確認して判断します。
こちらがPower Automate Desktopでのフローの終了時とエラー時にその状況を受け取るためのフローです。
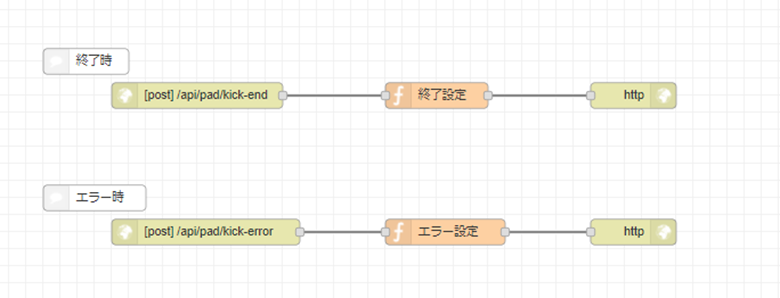
ここで受け取ってから、中央のノードで終了またはエラーの設定をします。
設定した値を、先ほどのフロー内の特定のノードで変更を検知します。
終了の場合は正常終了として、エラーの場合はエラーとしてロボシュタインが判断します。
そしてその結果をダッシュボードへ反映させます。
これで、ロボシュタインがPower Automate Desktopで作成したフローからの呼び出しを受け取るためのフローが作成できました。
それでは次に、ロボシュタインで作成したフローに対してタグ付けと手動想定時間の設定をして、ダッシュボードで見られるように設定していきましょう。
ロボシュタインのダッシュボードでPower Automate Desktopの効果を確認する
ダッシュボードで確認できるようにするためには
1. タグの作成
2. フローへのタグ付け
こちらが必要です。
まずタグの作成は左のメニューからタグ一覧を選択し、ページの右上にある追加ボタンをクリックすると新規のタグ登録ができます。
タグが作成できたら、フローにそのタグを付けていきます。
左のメニューからフロー一覧を選択し、タグ付けしたいフローの編集ボタンをクリックすると下の画面になります。
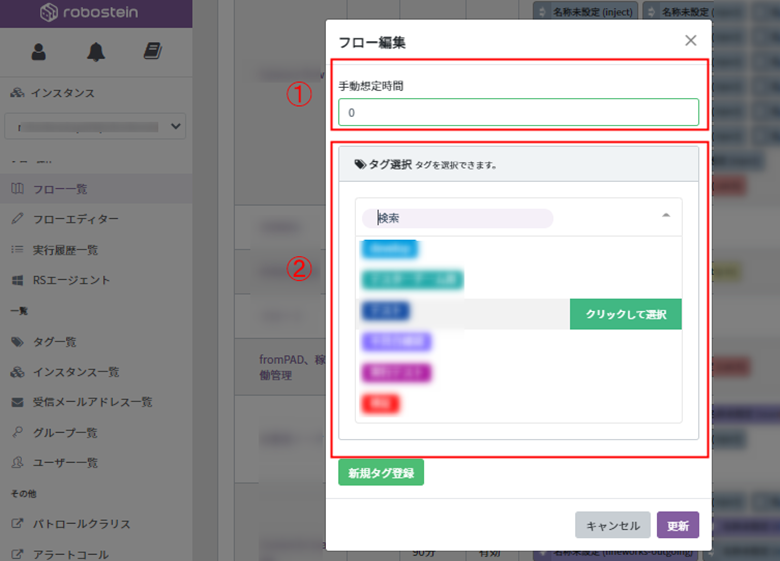
①で人手で行う場合に何分かかるかを入力し、②タグ一覧で作成したタグをここで選択します。ちなみに、この下にある新規タグ登録ボタンでタグを作成することも可能です。
今回は手動想定時間を20分に設定し、実際の実行時間は3分でした。それでは実際にダッシュボードを確認しましょう。
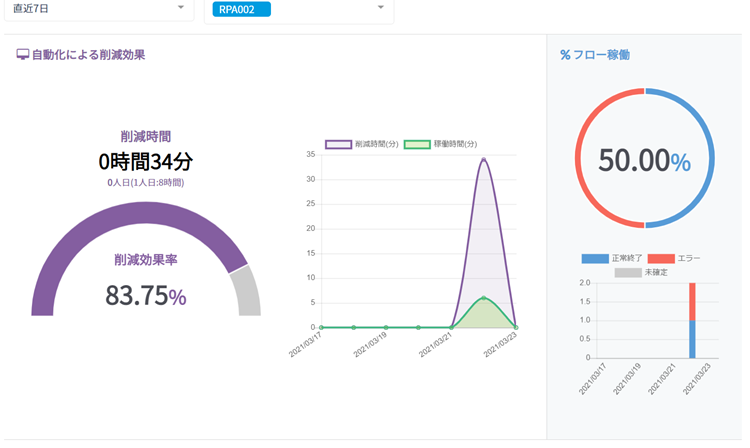
ダッシュボードでは、期間と先ほど設定したタグを選択して、削減効果をグラフ化したものを確認することができます。この画面では期間は直近7日間、タグはRPA002を選択して表示しています。
また、一番右にあるグラフではフローの稼働結果を確認することができます。
実行回数が増え、データが集まるとグラフも充実してきます。
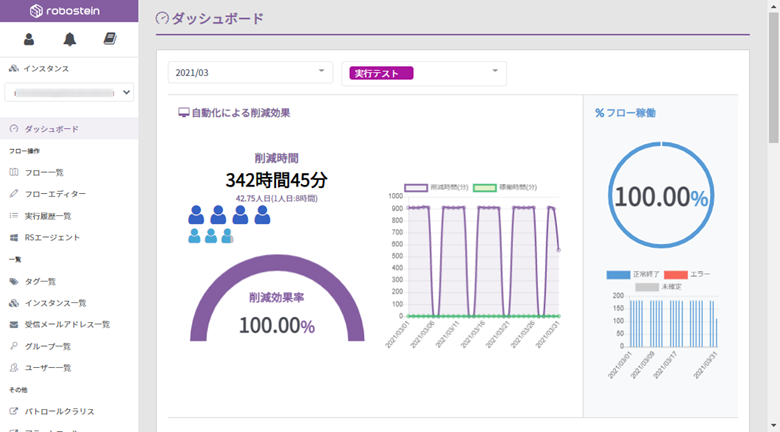
この画像で見えていないところになってしまいますが、ダッシュボードには他にも機能があり、
今回作成した以外のタグに紐づいているフローの実行結果(フロー稼働・削減効果)を一覧で見られたり、インスタンス別のノード実行数も見ることも可能です。
まとめ
今回は、弊社の「ロボシュタイン」を使って、「Power Automate Desktop」で作成した自動化処理が、人手で行っていた時と比べてどのくらいの削減効果をもたらしたかを可視化することができました。
日々の細かいタスクなどの作業労働を効率化するために、Microsoftの「Power Automate Desktop」は手軽に利用することができそうですね。
今回は今話題の「Power Automate Desktop」との連携をご紹介しましたが「ロボシュタイン」はどのようなRPAとも連携することが可能ですので、今回ご案内した記事の内容を自社で使っているRPAに置き換えても同じように集客・管理することが可能です。
ロボシュタインについての詳細はサービス紹介サイトをご確認ください。
ロボシュタインのサービス詳細はこちら




