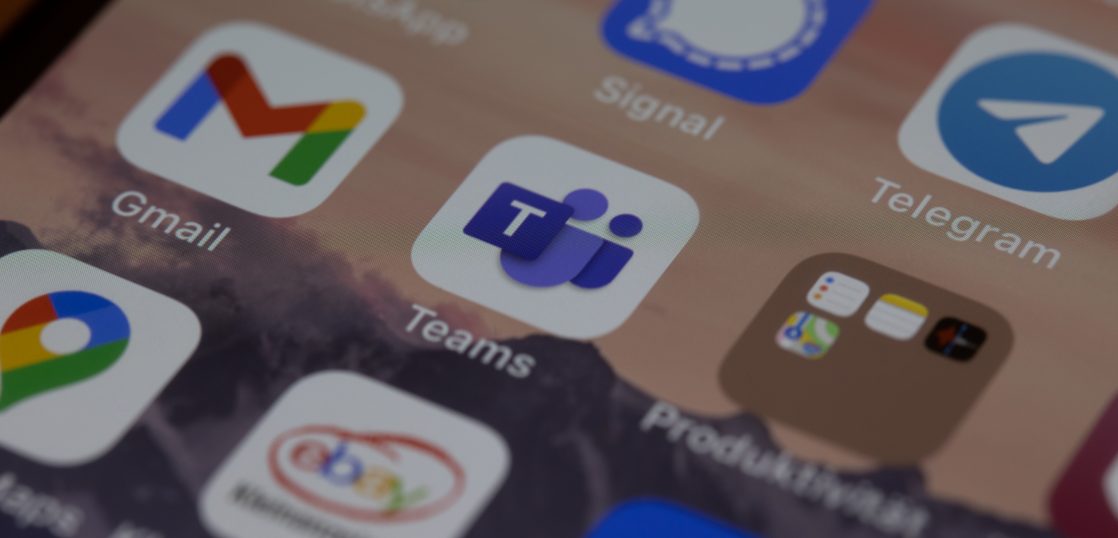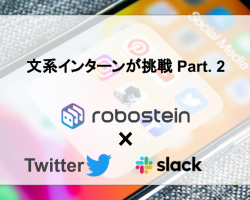「Windows」を開発しているMicrosoft社が提供する「Microsoft Teams」は、web会議・チャット・ドキュメント共有などの機能があり、便利に使うことができるコミュニケーションツールです。
新型コロナウイルスの影響も大きく、1週間で1200万人もの利用者が増加するほど急速に広がっています。
それに伴い弊社のIT運用自動化プラットフォーム「ロボシュタイン」をお使い頂いているお客様から多くのご要望をいただき、この度、新機能として「Microsoft Teams」ツール連携を容易にする専用ノードをリリース致しました。
現在、多くの企業で取り入れられている「Microsoft Teams」ですが、
新しいツールを導入するのであれば、使いやすく、より効率的に業務を進められるようにしたいですよね。
ということで今回は、
「Microsoft Teams」と連携できる弊社の「ロボシュタイン」を使って今人手で行っている作業をどれだけ短縮できるのか検証していきます。
目次
Teamsと連携しやすいロボシュタインの特徴
Teamsはコミュニケーションツールとして、冒頭にご紹介した以外にもファイルの共同編集、カレンダー機能などもありますが、アプリと連携できることもその特徴のひとつです。
Teamsのアプリストアで公開されている中からアプリを入手し、Microsoft Teamsのワークスペースの中で使うことができます。
ただ、このアプリストアに使いたいアプリがない場合や、ワークスペース外でも使用したい場合は使い方や設定を調べたり、専門的な知識を必要としたりするため連携に時間・手間がかかることが多いです。
ロボシュタインはそんな難解な設定を必要とする作業や、高い柔軟性が求められる業務プロセスをグラフィカルなインターフェースで自動化フローを簡単に構築・設定できます。
この自動化フローとは、ノードと呼ばれる四角い処理のブロックをつなげて作成するものです。
例えば、上記の「スケジュールノード」をクリックすると、以下画像のような編集画面が表示され、フローを実行したい期間を設定することができます。
ちなみに例として挙げたフローを実行すると、
webサイトの情報(HTMLやスクリーンショット)を取得し、その情報をメールで送信できます。
弊社では自社ニーズに最適なカスタムソリューションをご提供できるよう、お客様のご要望に沿った新しいノードの開発を積極的に進めています。
2番目の「webサイトの情報取得ノード」は今回ご紹介する「Teamsノード」と同じくロボシュタイン専用のノードです。
Webサイトの情報取得ノードについて詳しく知りたい方、以下の動画をご覧ください。
ノードとフローお分かりいただけましたでしょうか。
ロボシュタインでは単純な自動化処理をノードに設定し、それを繋げてフローを作成することで「Microsoft Teams」のような外部アプリ・APIなどの複雑な連携が容易に実現できます。
それでは次に、「Microsoft Teams」専用ノードの使い方、連携方法を見ていきます。
「Microsoft Teams」送信ノードの使い方紹介
「Microsoft Teams」専用ノードは送信用と受信用の2種類あります。
まずは、送信用のノード「Teams送信ノード」を使ってこんなフローを作ってみました。
もしこのフローの流れを手動で行うと
メールで情報が届き、チェックし、メール文面から情報を抜き取り、送信したい内容をコピーしたりまとめたりして、Teamsの中の特定のグループへ送信するような流れだと思います。
1件1件の対応時間は大きなものではありませんが、全体的にはそれなりに入力時間・工数がかかるものです。
「ロボシュタイン」で今回のようなフローを作成すると、これにかかる時間・工数は大幅に短縮できます。
この例に使われているそれぞれのノードで何をしているのかというと
1.メールアドレスを指定し、メールの受信内容を変数内に格納
2.受信した内容によって出力先を分ける
3.送信したいメッセージを設定
4.メッセージを設定し送信
このフローの中の④が「Teams送信ノード」です。
このノードをクリックすると出てくる編集画面の「コネクタのWebhook URL」「投稿メッセージ」の2箇所に設定することで使用できます。
「コネクタのWebhhok URL」の取得には、Teamsで「IncomingWebHook」を作成する必要があります。作成方法がこちらです。
1.Teamsアプリ画面上部の検索ボックスで「IncomingWebHook」を検索
2.追加したいチームを選択し、「コネクタを設定」をクリック
3.表示されたウィンドウの「名前」「画像(任意)」を設定し、「作成」をクリックします。
4.ウィンドウにURLが表示されます。URLをコピーして「完了」をクリック。
ここまでできたらTeams送信ノード編集画面のコネクタのWebhok URLにコピーしたURLを設定します。
実際のロボシュタインのマニュアルでは画像付きでそれぞれに細かい説明があります。今回はご紹介ということで簡単にご説明させていただきました。
設定が完了したら、「テストメッセージを送信」ボタンで指定したチャネルにメッセージが投稿されるかどうかの確認してみましょう。
成功するとこのようにロボシュタインからメッセージが送られてきます。
これまでの流れをまとめると
1.TeamsでIncomingWebHookを作成
2.Teams送信ノードにコネクタのWebHook URLを設定
3.「テストメッセージを送信」ボタンでTeamsへ送信ができるか確認する
この3ステップでTeamsへのメッセージ送信ができることがわかりました。
次回は、Teamsからのメッセージを受信できる「Teams受信ノード」をご紹介致します。