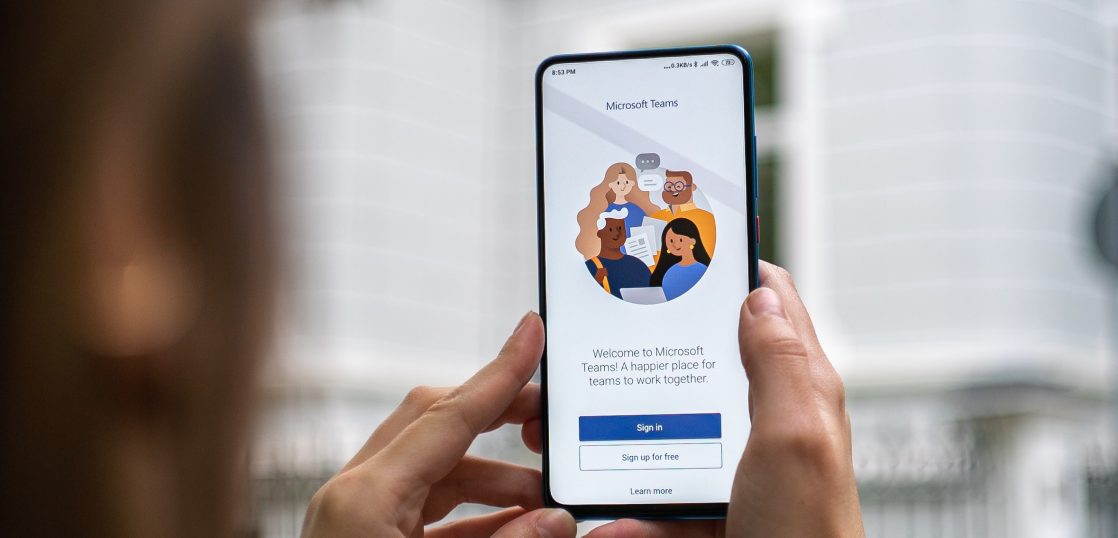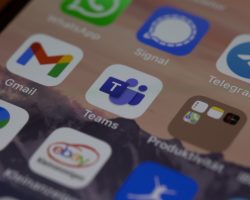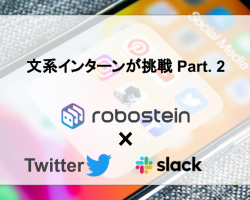本シリーズでは、「Microsoft Teams」と連携できる弊社の「ロボシュタイン」を使って今、人手で行っている作業をどれだけ短縮できるのか検証していきます。
前回の記事では、メールを確認し、Teamsの中の特定のグループへ送信するため、メールの文面から情報を抜き取ったり、送信したい内容をコピーするなどの「メールとTeamsとの仲介業務」を自動化する「Microsoft Teams」専用ノードの送信用ノードについてご紹介致しました。
本記事では、「Microsoft Teams」専用ノードの受信用ノードについてご紹介致します。
「Microsoft Teams」専用ノードの送信用ノードについて詳しく知りたい方は、以下の記事からご覧ください。
目次
「Microsoft Teams」受信ノードの使い方紹介
受信用のノード「Teams受信ノード」を使ってこんなフローを作ってみました。
お気づきの方もいらっしゃるかもしれませんが、
このフローは前回の記事の「Teams送信ノード」を使ったフローの最初と最後が入れ替わった形になっています。
前回は、受信したメール → Teamsへのメッセージ送信
今回は、Teamsから受信したメッセージ → メール送信
する流れです。
このフローの中の①が今回ご紹介する「Teams受信ノード」です。
①のTeams受信ノードをクリックし、遷移する編集画面の「URL」「Teamsにて生成されたセキュリティトークン」の2箇所を設定することで使用できます。
編集画面の中の「URL」「このノードへのエンドポイントURL」は
「このノードのIDをURLにセットする」ボタンをクリックすると設定できます。
「Teamsにて生成されたセキュリティトークン」を取得するには、Teamsで「送信WebHook」を作成する必要があります。
この時に先ほど取得した「このノードへのコールバックURL」を使いますのでコピーしておきます。
Teamsでの「送信WebHook」作成方法がこちらです。
1.チームを選択し、(•••) ドロップダウンメニューから 「チームの管理」 を選択
2.ナビゲーションバーから 「アプリ」タブを選択
3.ウィンドウの右下隅で、「送信 Webhook を作成する」 を選択
4.表示されたウィンドウの「名前」「コールバックURL」「説明」を入力し、「作成」をクリック
5.セキュリティトークンをコピー
ここまでできたら「Teamsにて生成されたセキュリティトークン」にTeams画面でコピーしたセキュリティトークンを設定します。
最後にロボシュタイン側でTeamsから送られたメッセージが受信が出来るか確認してみます。Teamsから実際にメッセージを送信してみます。
①はTeamsで先ほど作成した送信WebHookの名前を「@webhook名」の形で入力すると選択できます。②には何かメッセージを入れてみます。
送信してみると…
赤い枠線のところに無事Teamsからメッセージが届いていました。
Teams受信ノードの隣に繋げられている緑のノードは「debugノード」と言って、デバッグで動作の確認ができるものです。
こうしてTeamsからのメッセージを受信できました。
これまでの流れをまとめると、
1.robosteinのエディター画面でTeams受信ノードにコールバックURLを設定
2.Teamsで送信WebHookを作成
3.robosteinのエディター画面でTeams受信ノードにセキュリティトークンを設定
これで「Teams受信ノード」が使えることがわかりました。
他のノードの設定が完了すると、あとは「ロボシュタイン」がTeamsからメッセージをを受信したその時に、このフローを実行します。
まとめ
今回はロボシュタインの「Microsoft Teams」専用ノードをご紹介しました。
フローを作ってみて、改めて思ったことが
「これを毎回手動でやってたら時間がもったいない」ということです。
普段の業務の中でモチベーションを下げてしまうような、大量・単調な手作業が多く残っているケースがあると思います。
今回のシリーズでは、Teamsノードを使ってみましたが、これ以外にもロボシュタインでは様々な専用ノードがあるため、今使われているサービスやアプリの一連の作業を効率化につなげ、負担の軽減にも寄与することができます。
ロボシュタインについての詳細はサービス紹介サイトをご確認ください。
最後まで読んでいただき、ありがとうございました。